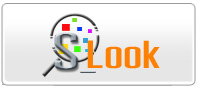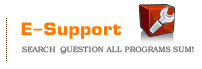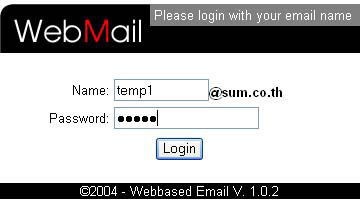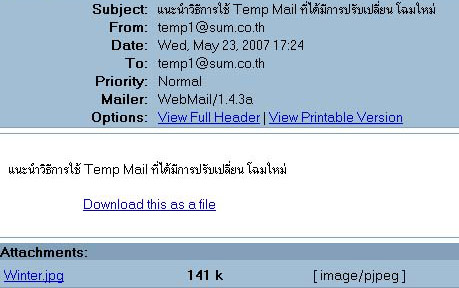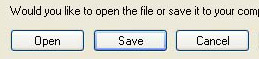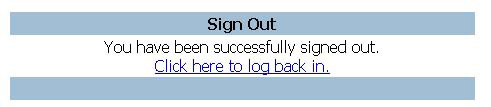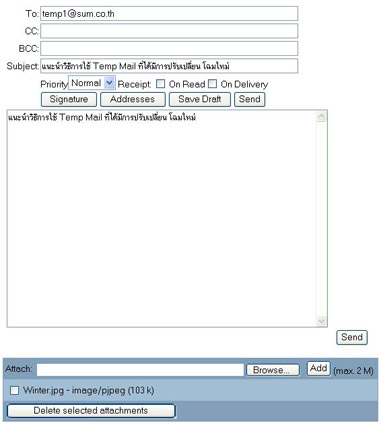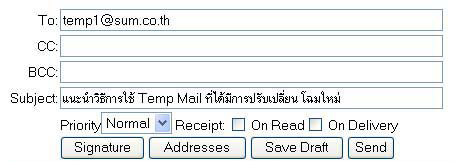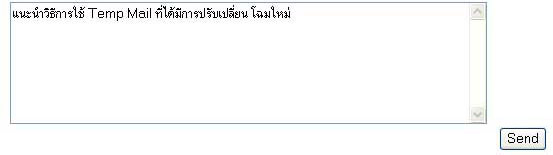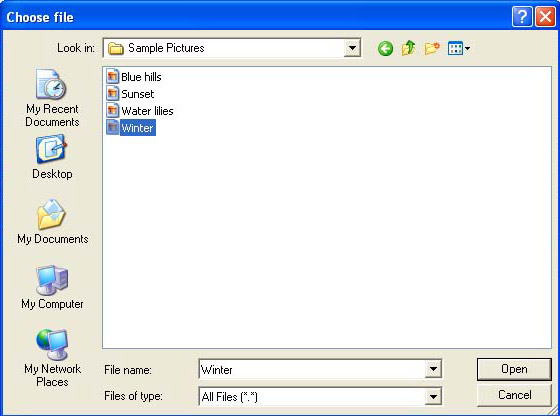- การรับไฟล์ผ่านระบบ Temp Mail
- การส่งไฟล์ผ่านระบบ Temp Mail
การรับไฟล์จากระบบ Temp Mail
1. พิมพ์ Username ที่ได้รับจากทางบริษัท ลงในช่อง Name (ดังภาพที่1)
2. พิมพ์ Password ที่ได้จากทางบริษัท ลงในช่อง Password (ดังภาพที่ 1)
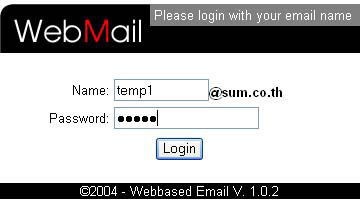
(ภาพที่ 1)
3. จากนั้นคลิ๊กที่ Login เพื่อทำการเข้าสู่ระบบ Temp Mail
4. เมื่อเข้าสู่ระบบ ตามภาพที่ 2 ให้ดูที่ INBOX ว่ามีข้อมูลใหม่เข้ามาหรือไม่
ถ้ามีจะมี (1) พร้อมบอกจำนวนข้อความ
หรือ ดูที่ Subject ว่ามีข้อความถึง ซัมหรือไม่ และ ดูที่ Date ว่าเป็นข้อความวันที่เท่าไหร่
ดังตัวอย่างภาพที่ 2

(ภาพที่ 2)
5. เมื่อเป็นไฟล์ข้อความที่ส่งถึงท่าน ให้ทำการเลือกที่ข้อความนั้น โดยเลือกที่หัวข้อ
สีน้ำเงิน ที่มีขีดเส้นใต้ ตามภาพที่ 2
6. จะเข้าสู่เนื้อความ ตามภาพที่ 3 จะมีข้อความที่ส่งถึง และ ไฟล์ที่แนบมา (ถ้ามี)
7. ในภาพที่ 3 มีการแนบไฟล์มาด้วย ชื่อ Wintet.jpg ขนาดไฟล์ 141 k
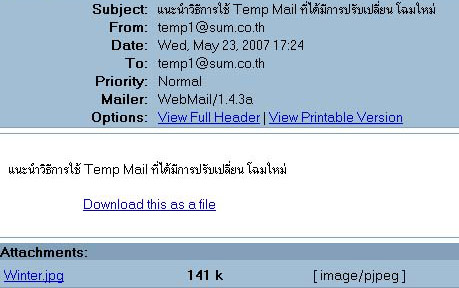
(ภาพที่ 3)
8. ถ้าต้องการ Download File ให้ทำการเลือกที่ แถบ Download เมื่อทำการเลือกแล้วจะปรากฏ
หน้าต่างใหม่ขึ้นมา ให้ทำการเลือก Save เพื่อทำการเก็บไฟล์ นั้นลงสู่เครื่องของท่าน
(ดังภาพที่ 4)
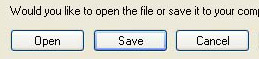
(ภาพที่ 4)
9. เมื่อทำการเลือกที่ Save จะปรากฏหน้าต่างใหม่เพื่อให้ท่านทำการเลือกที่
ๆ ท่านจะทำการเก็บไฟล์นั้นไว้ (ภาพที่ 5)
10. เมื่อได้ที่ๆต้องการเก็บไฟล์นั้นแล้ว ในทำการเลือกที่ Save เพื่อทำการ Save
ไฟล์นั้น แล้วจะเข้ามาสู่หน้าของข้อความ
11. ให้ทำการเลือกที่ Sign out ที่อยู่ด้านบนขวา เพื่อทำการออกจาก Temp Mail

(ภาพที่ 5)
12. เมื่อทำการ Sign out เพื่อออกจากโปรแกรม จะปรากฏหน้าต่างเพื่อยืนยันว่า
ออกจากโปรแกรมแล้ว
13. ให้ทำการเลือกที่ Click here to log back in เพื่อกลับสู่หน้าแรกของการเข้าระบบ
Temp Mail (ภาพที่ 6)
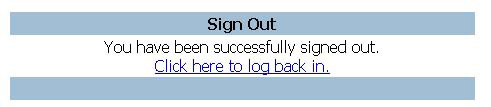
(ภาพที่ 6)
Top
***************************************************
การส่งไฟล์จากระบบ Temp Mail
1. พิมพ์ Username ที่ได้รับจากทางบริษัท ลงในช่อง Name (ดังภาพที่7)
2. พิมพ์ Password ที่ได้จากทางบริษัท ลงในช่อง Password (ดังภาพที่ 7)
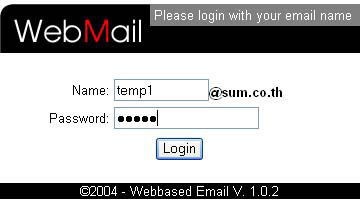
(ภาพที่ 7)
3. จากนั้นคลิ๊กที่ Login เพื่อเข้าสู่ระบบ Temp Mail
4. จากนั้นเลือกที่ Compose ที่แถบ Current Folder : INBOX ด้านบน เพื่อทำการส่ง
E-mail (ภาพที่ 8)

(ภาพที่ 8)
5. จากนั้นจะเข้าสู่หน้าที่จะทำการส่งข้อความ และ แนบไฟล์ ตามภาพที่ 9
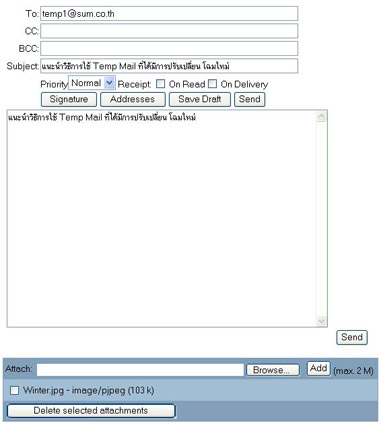
(ภาพที่9)
6. วิธีการส่ง E-mail ต้องทำการกรอกข้อมูล 3 ส่วน ดังนี้
- ส่วนที่ 1 ต้องกรอกที่อยู่ของผู้รับ หรือ E-mail Address ลงในช่อง To ?. ตามตัวอย่าง
ได้ทำการส่งเข้าหาตัวเอง คือ ใส่ temp1@sum.co.th
- จากนั้นใส่ หัวข้อ หรือ ชื่อเรื่อง เพื่อให้ผู้รับทราบว่าเป็นเรื่องอะไร ที่ช่อง
Subject ตามภาพที่ 10
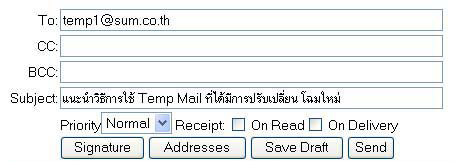
(ภาพที่ 10)
- ส่วนที่ 2 เป็นส่วนที่ต้อง เขียนข้อความ หรือ เนื้อหาที่ต้องการให้ผู้รับ ได้ทราบ
- ถ้าไม่มีการแนบไฟล์ ให้ทำการ กดที่ปุ่ม Send เพื่อทำการส่งข้อความได้เลย ตามภาพที่
11
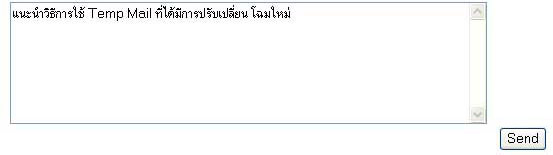
(ภาพที่ 11)
- ส่วนที่ 3 ใช้ในกรณีที่ต้องการส่งไฟล์ข้อมูลอื่นๆ เช่น ภาพ , Data ข้อมูล หรือ
ข้อมูลอื่นๆ
- ให้ทำการเลือกที่ Browse จะปรากฏหน้าต่างใหม่เพื่อให้ทำการเลือกไฟล์ที่ต้องการแนบไปกับ
E-mail เมื่อได้ไฟล์ที่ต้องการแล้วให้ทำการเลือกที่ไฟล์นั้น แล้วเลือกที่ปุ่ม Open
ตามภาพที่ 12 และ 13

(ภาพที่ 12)
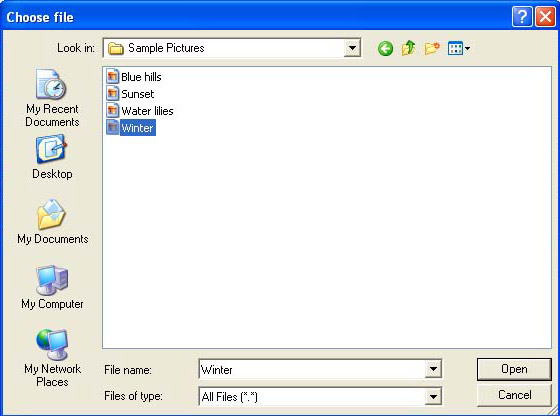
(ภาพที่ 13)
- จากนั้นจะได้ที่อยู่ของไฟล์นั้น จากนั้นทำการเลือกที่ปุ่ม Add เพื่อทำการนำไฟล์เข้าสู่
mail
- เมื่อทำการกดที่ปุ่ม Add แล้ว mail จะทำการโหลดไฟล์นั้น เมื่อโหลดเสร็จแล้วจะปรากฏชื่อไฟล์นั้น
พร้อมบอกขนาดของไฟล์นั้นด้วย ตามภาพที่ 14 และ 15

(ภาพที่ 14 )

(ภาพที่ 15)
- จากนั้นทำการกดที่ปุ่ม Send ที่อยู่ใต้ส่วนที่เขียนข้อความเพื่อทำการส่งได้เลย
- เมื่อทำการส่งแล้วจะกลับเข้าสู่หน้าหลัก ของ Mail
- ให้ทำการ Sign out เพื่อออกจากระบบ Temp Mail ได้เลย
*** หมายเหตุ ***
ถ้าหากต้องการส่งไฟล์ Data ให้ผู้ส่งทำการ ZIP ไฟล์นั้นก่อนทำการส่งมา
top
*********************************