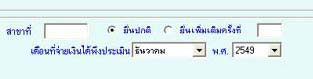การยื่น ภ.ง.ด.1 ผ่านทาง
INTERNET
การเตรียมไฟล์ PND1.txt
1. เข้าโปรแกรม Pay Plus
2. เข้าไปในหัวข้อ 3.6.1.2
3. เลือกช่วงรหัสพนักงานที่ต้องการ
4. แล้วกด Enter
5. จะขึ้นช่องให้เลือกรูปแบบของภ.ง.ด. กดตัวเลขเพื่อเลือกรูปแบบที่ต้องการ
5. จะขึ้นคำเตือนหน้าล้าง ว่า "หากพร้อมแล้วกด Y" เมื่อกดแล้วจะขึ้นหน้าจอรายละเอียด กด Enter แล้วจะเกิดช่องให้กรอกรายละเอียด
6. เมือกรอกรายละเอียดครบแล้ว Enter เพื่อบันทึกข้อมูลลง Drive A:
6. ใน Drive A: จะเกิด File ชื่อว่า PND1.TXT ซึ่งใช้ในขั้นตอนต่อไป
การเตรียมเบื้องต้น
1. ท่านต้องได้รับการอนุมัติให้ยื่นแบบ ภ.ง.ด. 1 ทางอินเตอร์เน็ตจากกรมสรรพากรก่อน
2. Download File ชื่อโปรแกรมโอนย้ายข้อมูลใบแนบ ภ.ง.ด. 1 จาก www.rd.go.th สำนักงานบริการการเสียภาษีทางอีเล็กทรอลิกซ์
โปรแกรมประกอบการยื่นแบบและชำระภาษีผ่านอินเตอร์เน็ต Download โปรแกรมเสริม โปรแกรมโอนย้ายข้อมูลใบแนบ
ภ.ง.ด. 1
3. ทางบริษัท ซัม ฯ มิได้จัด link สำหรับ Download โปรแกรมเสริมนี้ให้ เนื่องจาก
การแนะนำบริการโปรแกรม การใช้งานประกอบการยื่นแบบจากเว็ปไซด์สรรพากร มีการเปลี่ยนแปลงหน้าเว็ปไซด์เสมอซึ่งเป็นเหตุให้
link เปลี่ยนแปลงได้ จึงขอให้ท่านกรุณาเปิดเว็ปไซด์ไปสู่หน้าดังกล่าวข้างต้น และ
save โปรแกรมเสริม ชื่อ โปรแกรมโอนย้ายข้อมูลใบแนบ ภ.ง.ด. 1 ไว้ในเครื่องคอมพิวเตอร์ที่ท่านจะใช้ยื่นใบแนบ
ภ.ง.ด. 1 เป็นการเตรียมพร้อมเบื้องต้น
การใช้งานครั้งแรก
1. เรียกใช้และเข้าสู่การทำงานโปรแกรมโอนย้ายข้อมูลแบบฯ ภ.ง.ด.1 โดยเข้าที่ Start
เลือกที่ All Program แล้วเลือกที่ Rdinet แล้วเลือกที่ โปรแกรม โอนย้ายข้อมูล
ภ.ง.ด.1 จะมีหน้าต่างโปรแกรมปรากฏขึ้น ให้ทำการใส่ข้อมูล

ภาพที่ 1
2. บันทึกข้อมูลช่วงบนใส่เลขประจำตัวผู้เสียภาษี สาขาที่ ยื่นปกติ
ใส่เดือน/ปี ที่จ่ายเงินได้พึงประเมิน
3. บันทึกข้อมูลช่วงล่างในส่วนของรหัสข้อมูล กรอกตัวเลขลงในช่องขวามือในส่วนของรหัสเงินได้
ให้ใส่เลข 1 2 3 4 5 ลงมาตามลำดับ
4. ในส่วนของรหัสเงื่อนไข ให้ใส่เลข 1 2 3 ตามลำดับ
5. ในช่องของ ขนาดความยาวของข้อมูลคงที่ ไม่ต้องกรอก
6. ที่สำคัญ ในช่องของ ตัวอักษรที่ใช้แบ่งแยกข้อมูล ให้ใส่เครื่องหมาย  ลงไป(จากแป้นคีย์บอร์ดภาษาอังกฤษ)
ลงไป(จากแป้นคีย์บอร์ดภาษาอังกฤษ)

ภาพที่ 2
7. จากนั้นเลือกที่ปุ่ม Browse เพื่อนำไฟล์ PND1.txt ที่ออกรายงานจากโปรแกรม Payplus
หัวข้อ 3.6.1.2 รายงาน ภ.ง.ด.1 ลง Disk จะได้ไฟล์ PND1.txt ให้ทำการเลือกไปที่ไฟล์
PND1.txt นั้น
8. แล้วเลือกที่ Open เพื่อทำการนำไฟล์เข้าสู่โปรแกรม
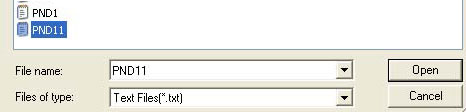
ภาพที่ 3
9. เมื่อทำครบตามขั้นตอนแล้ว ให้ทำการเลือกที่ ? ตกลง ? เพื่อยืนยัน ( โปรดตรวจดูให้แน่ใจว่าทำตามขั้นตอนครบถ้วน
)

ภาพที่ 4
10. เมื่อตกลงแล้ว ปุ่ม ? ตกลง ? จะเป็น แถบสีเทาไม่สามารถ กดได้อีก ดังภาพที่
5
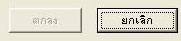
ภาพที่ 5
11. จากนั้นไปเลือกที่ ? ตำแหน่งข้อมูล ? เพื่อทำการใส่ค่าต่างๆ ลง ดังต่อไปนี้
( ดูตัวอย่าง ภาพที่ 6 )
ช่องที่ 1 ให้ใส่เลข 14 ที่แถว ตัวคั่นที่
ช่องที่ 2 ให้เว้นว่างไว้ไม่ต้องใส่ตัวเลขใดๆ ทั้งสิ้น
ช่องที่ 3 ให้ใส่เลข 4 ที่แถว ตัวคั่นที่
ช่องที่ 4 ให้ใส่เลข 5 ที่แถว ตัวคั่นที่
ช่องที่ 5 ให้ใส่เลข 6 ที่แถว ตัวคั่นที่
ช่องที่ 6 ให้ใส่เลข 7 ที่แถว ตัวคั่นที่
ช่องที่ 7 ให้ใส่เลข 8 ที่แถว ตัวคั่นที่
ช่องที่ 8 ให้ใส่เลข 15 ที่แถว ตัวคั่นที่
ช่องที่ 9 ให้ใส่เลข 17 ที่แถว ตัวคั่นที่
ช่องที่ 10 ให้ใส่เลข 18 ที่แถว ตัวคั่นที่
ช่องที่ 11 ให้ใส่เลข 19 ที่แถว ตัวคั่นที่
ช่องที่ 8 ที่เขียนว่า ? วันเดือนปีที่จ่าย ? ให้ เลือกที่ พ.ศ. ที่แถว ตัวคั่นที่
ช่องที่ 8 ที่เขียนว่า ? วันเดือนปีที่จ่าย ? ให้ เลือกเป็น ddmmyyyy ที่แถว จำนวนตัวอักษร
ช่องที่ 9 และ 10 ด้านขวามือ ให้ทำการเลือกที่ช่อง ? มีจุดทศนิยม ? ทั้ง 2 ช่องดังภาพที่
6
12. จากนั้นกดที่ปุ่ม ? โอนย้ายข้อมูล ?
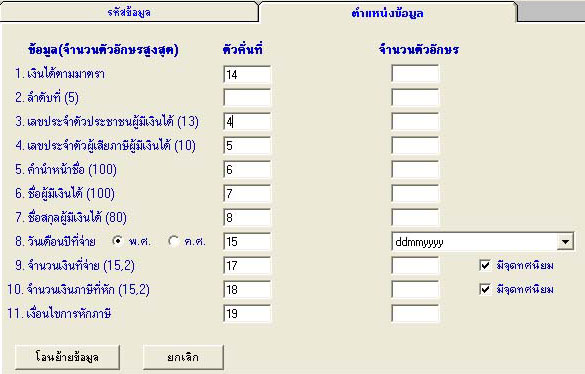
ภาพที่ 6
13. จะปรากฏหน้าต่างขึ้นมาให้ทำการใส่ ? รหัสผู้ใช้ ? คือเลขประจำตัวผู้เสียภาษี
และเพิ่ม 0 ต่อท้ายอีก 4 ตัว เช่น
3101352900 => 31013529000000 เลือกประเภทสาขา จากนั้นเลือกที่ ตกลง
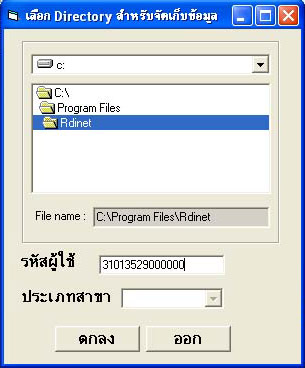
ภาพที่ 7
14. ถ้าข้อมูลไม่มีความผิดพลาด ใดๆ ก็จะปรากฏภาพ ตามตัวอย่าง ภาพที่ 8

ภาพที่ 8
15. เมื่อเลือกที่ปุ่ม ? ตกลง ? จะปรากฏภาพดังตัวอย่าง ภาพที่ 9
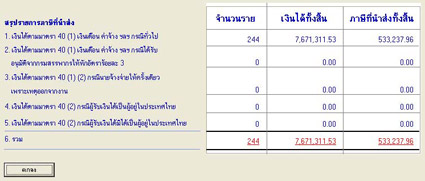
ภาพที่ 9
16. เมื่อเลือกที่ปุ่ม ? ตกลง ? จะกลับไปยังหน้า ? ตำแหน่งข้อมูล ? เป็นอันเสร็จขั้นตอน
ตามภาพที่ 10
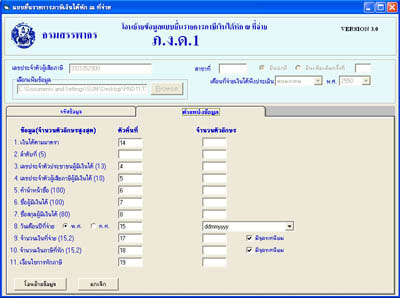
ภาพที่ 10
17. ให้ทำการคลิ๊กที่ปุ่ม  ที่มุมบนด้านขวามือ เพื่อทำการออกจากโปรแกรม
ที่มุมบนด้านขวามือ เพื่อทำการออกจากโปรแกรม
การใช้งานครั้งต่อไป
1. กรอกข้อมูลลงในช่วงบน
2. เลือกตกลง (ที่ช่วงล่าง)
3. เลือก ตำแหน่งข้อมูล (ที่ช่วงกลาง)
4. เลือก โอนย้ายข้อมูล(ที่ช่วงล่าง)
ตัวอย่างปัญหา Error ต่างๆ ที่เกิดขึ้นระหว่างขึ้นตอนการโอนข้อมูล
*** หมายเหตุ ถ้ามี Error จะไม่ปรากฏภาพตัวอย่างภาพที่ 8 แต่จะมีข้อความปรากฏขึ้นมา
ให้ทำการตรวจสอบขั้นตอนใหม่ หรือทำการติดต่อที่ Sum System ตัวอย่างของ Error เช่น
1. Error ภาพที่ 11 หมายความว่า Version Payplus ที่ท่านใช้งานอยู่นั้นเป็น Version
เก่า (ไม่ใช่ 6.02 ) ต้องทำการ Update Program ใหม่ เป็น 6.02
2. ในกรณีถ้าเป็น Version Payplus 6.02 แต่ขึ้น Error ( ดังภาพที่ 11 ) ให้ทำการตรวจสอบ
เดือน/ปี ที่ทำการออกรายงาน ว่าเป็น เดือน/ปี อะไรให้ทำการแก้ไข เดือน/ปี ให้ถูกต้องตามรายงาน
( ดังภาพที่ 12 )

ภาพที่ 11
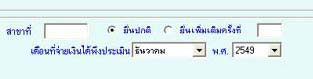
ภาพที่ 12
3. ภาพที่ 13 หมายความว่าท่านไม่ได้ใส่เครื่องหมาย ตัวอักษรที่ใช้แบ่งข้อมูล
ต้องทำการใส่เครื่องหมาย ซึ่งอยู่ข้างหลัง ? ล ?(ปุ่มเหนือ Enter)

ภาพที่ 13

ภาพที่ 14
4. ภาพที่ 15 ทำการตรวจสอบ เลขบัตรประชาชนของ บุคคลนั้น เมื่อทำการคลิ๊กที่ปุ่ม
OK ภาพที่ 15 จะมีหน้าต่างใหม่ปรากฏขึ้น
พร้อมบอกรายละเอียดของ Error ที่พบ

ภาพที่ 15

ภาพที่ 16
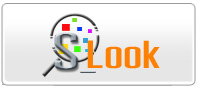
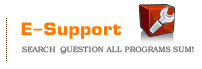

 ลงไป(จากแป้นคีย์บอร์ดภาษาอังกฤษ)
ลงไป(จากแป้นคีย์บอร์ดภาษาอังกฤษ)
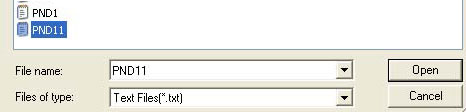

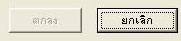
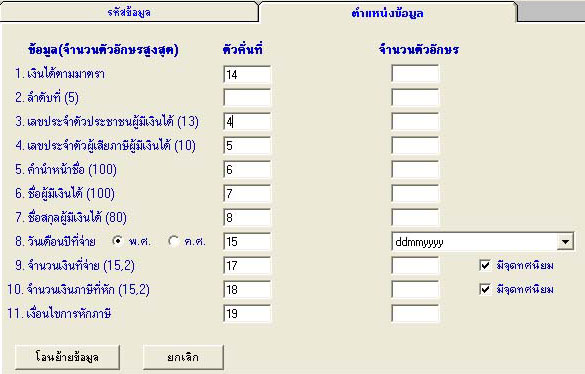
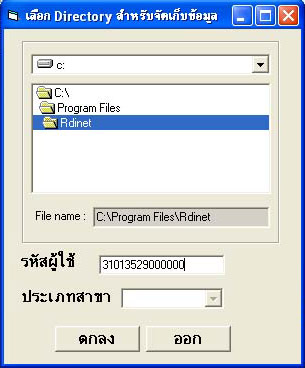

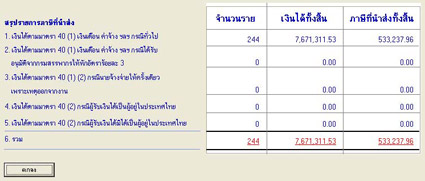
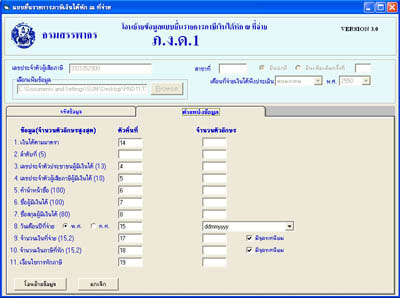
 ที่มุมบนด้านขวามือ เพื่อทำการออกจากโปรแกรม
ที่มุมบนด้านขวามือ เพื่อทำการออกจากโปรแกรม